How To Hide Desktop Bar Windows 10
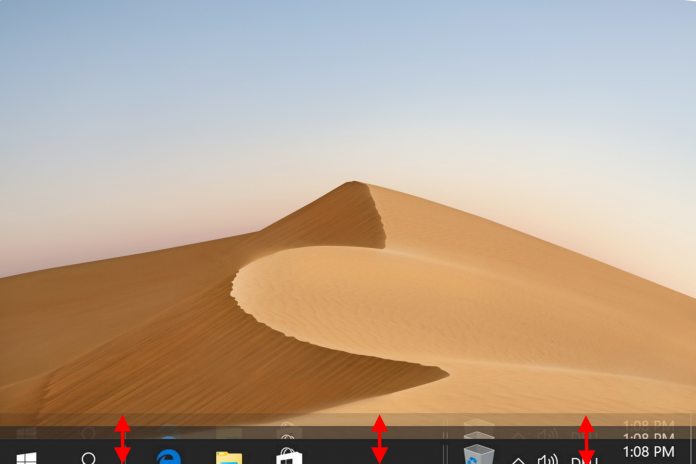
The taskbar is an essential tool when it comes to accessing your open and oftentimes used apps. All the same, it also takes up screen real-estate. There are two types of people, those who want to hibernate the taskbar in Windows x and those who want to proceed it always on top.
Whatsoever the choice, it'due south rooted in Windows 10's Auto-Hide taskbar setting. While turned on, it'll get rid of your taskbar when you aren't hovering over it. For reference, the default behavior is having auto-hide off to increase productivity.
Today nosotros're going to show yous how to hibernate the taskbar and unhide it again to adapt your preferences. We'll run through several methods so that if your taskbar is not hiding or unhiding via one method, yous can try another. Permit'southward get started:
How to Unhide or Hide the Taskbar via Windows ten Settings
The nearly user-friendly mode to hide the taskbar in Windows 10 is, unsurprisingly, via its in-built settings app. Doing then only takes well-nigh a minute.
- Open up Settings
Press the Get-go button, then click the Settings cog, above the ability button.
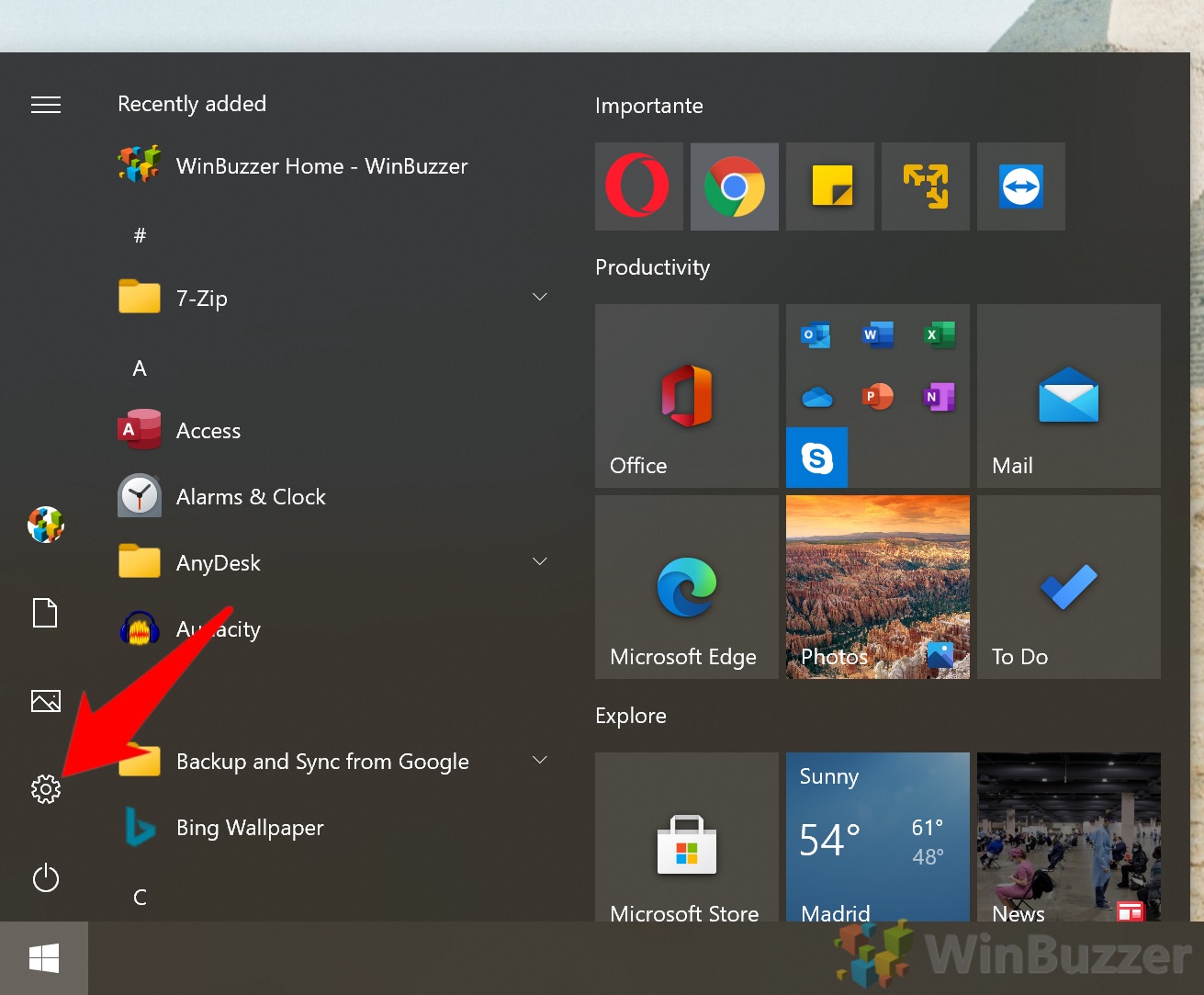
- Click 'Personalization'
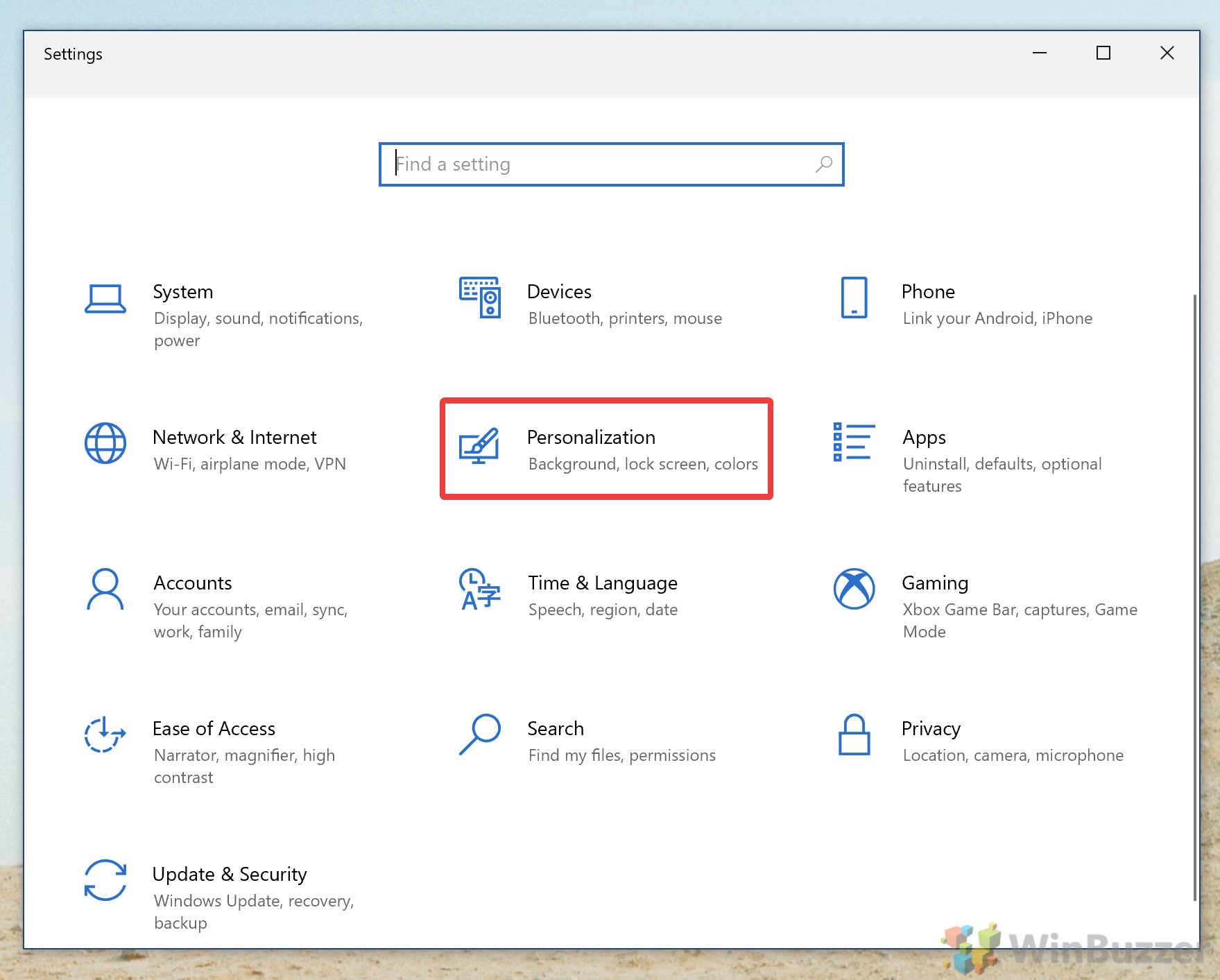
- Plough machine hide taskbar on or off
In your Taskbar settings Window, look for the pick that says "Automatically hide the taskbar in desktop mode". Turning it on in Windows x will hide the taskbar. Turning it off is how to unhide the taskbar.

How to Turn Auto-Hide Taskbar On or Off via Registry Editor
If your taskbar is not hiding via the above method or your taskbar has disappeared, y'all may have to make a tweak to your registry to get the changes to have. Before y'all start, make certain y'all back it upward and follow our prophylactic registry editing guide.
- Open Registry Editor
PressOutset and blazon "Registry Editor". Click the top result.
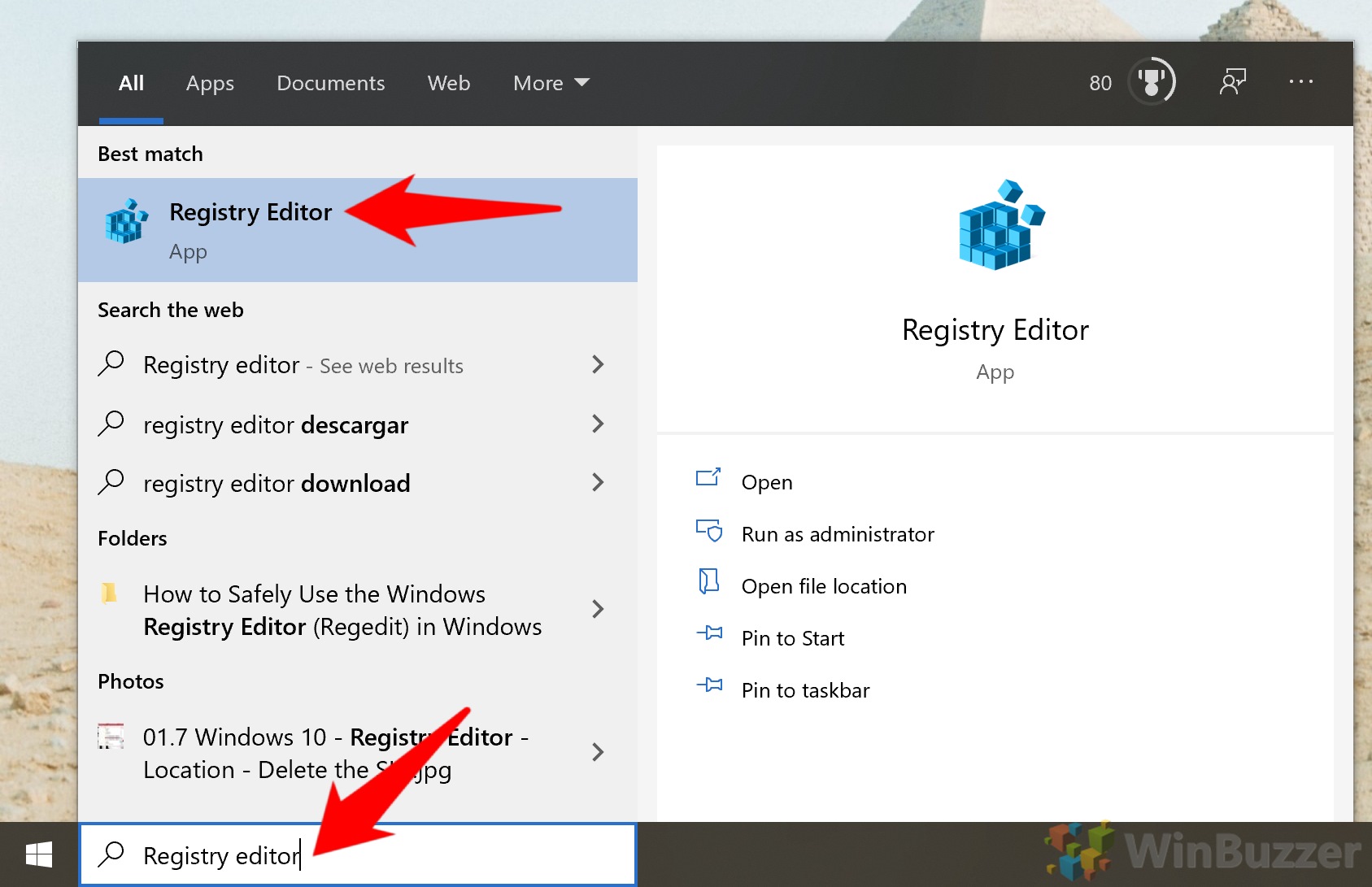
- Navigate to the machine hide taskbar registry cardinal
In your Registry Editor search bar, paste the following:Estimator\HKEY_CURRENT_USER\Software\Microsoft\Windows\CurrentVersion\Explorer\StuckRects3
In your main pane, double-click the Settings entry.

- How to hibernate the taskbar in Windows x
To enable auto-hibernate taskbar, find the row with the value data "00000008″. Double click the value in the first cavalcade, which should be "03", and alter it to "02". When you're done, press "OK".
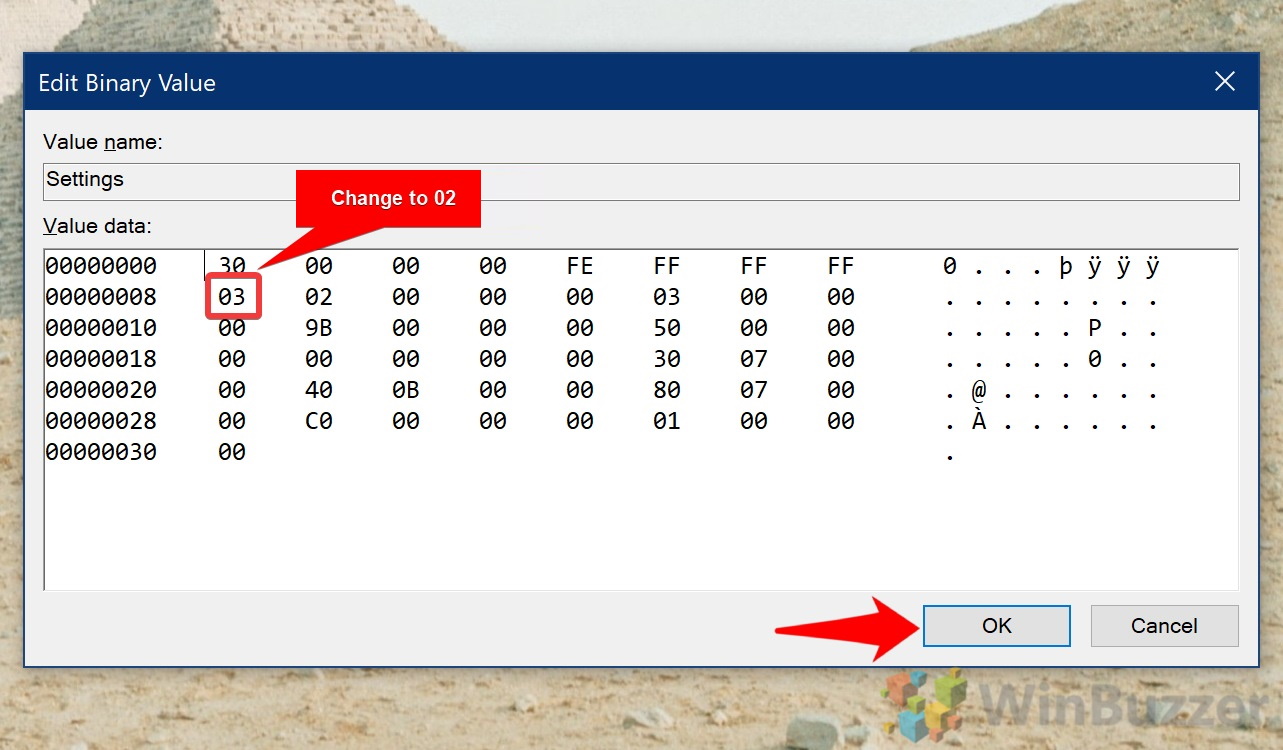
- How to unhide the taskbar in Windows 10
To disable taskbar machine-hide, observe the row with the value data "00000008″ and double-click the value in the first column, which should be "02". Modify it to "03" instead and press "OK".

How to turn Auto-Hide on or off with Command Prompt
If y'all're struggling with the registry editor, yous can instead use Command Prompt to edit its values. As yous'll simply re-create and paste the commands we provide, y'all can be sure yous won't mess annihilation upward.
- Open Command Prompt
Press Start and type "Command Prompt". Click the top result.
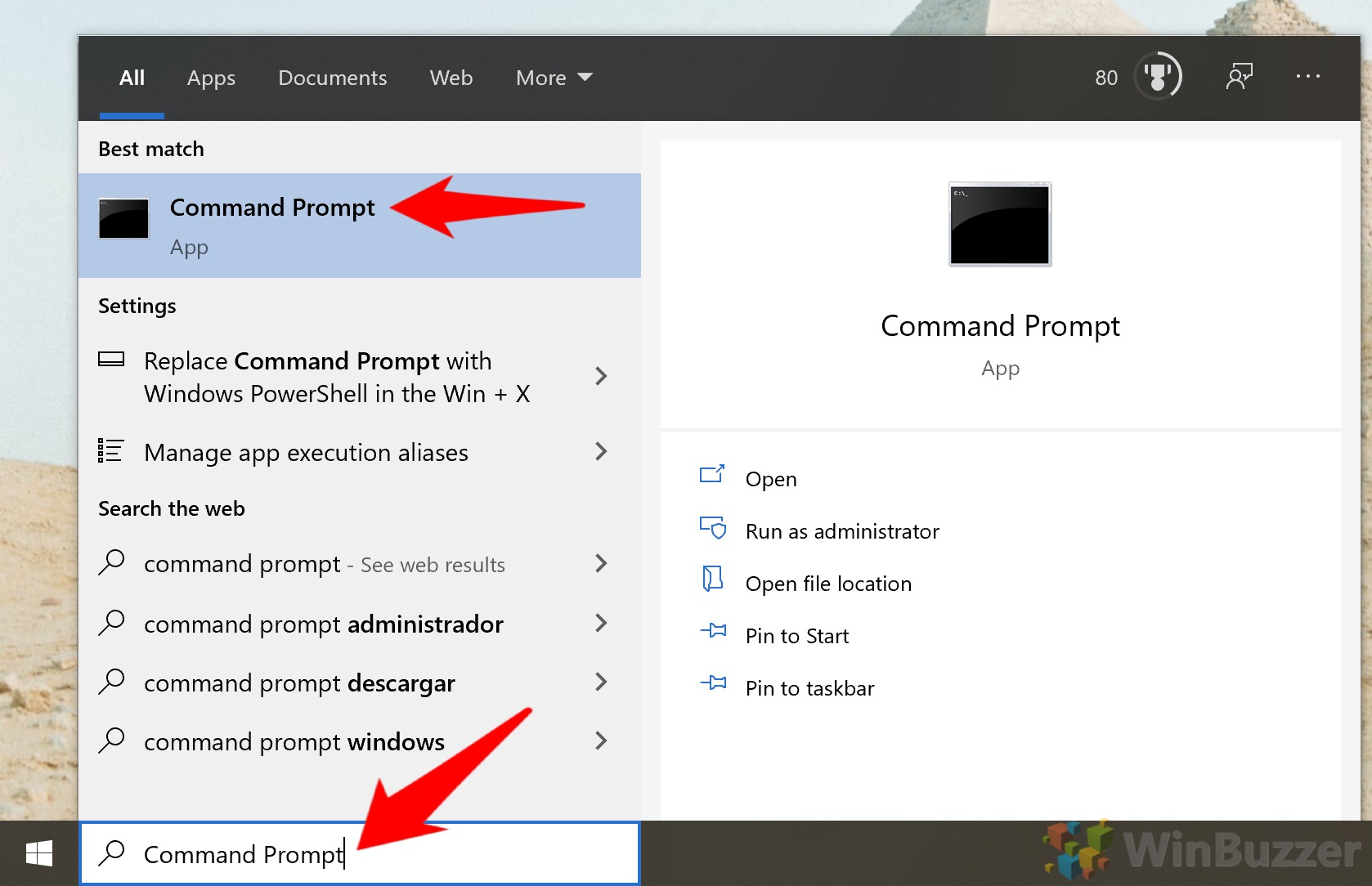
- Plow auto-hide taskbar on
To turn Taskbar hiding on, paste the following press Enter:
powershell -command "&{$p='HKCU:SOFTWARE\Microsoft\Windows\CurrentVersion\Explorer\StuckRects3';$v=(Get-ItemProperty -Path $p).Settings;$5[eight]=3;&Prepare-ItemProperty -Path $p -Name Settings -Value $v;&End-Process -f -ProcessName explorer}"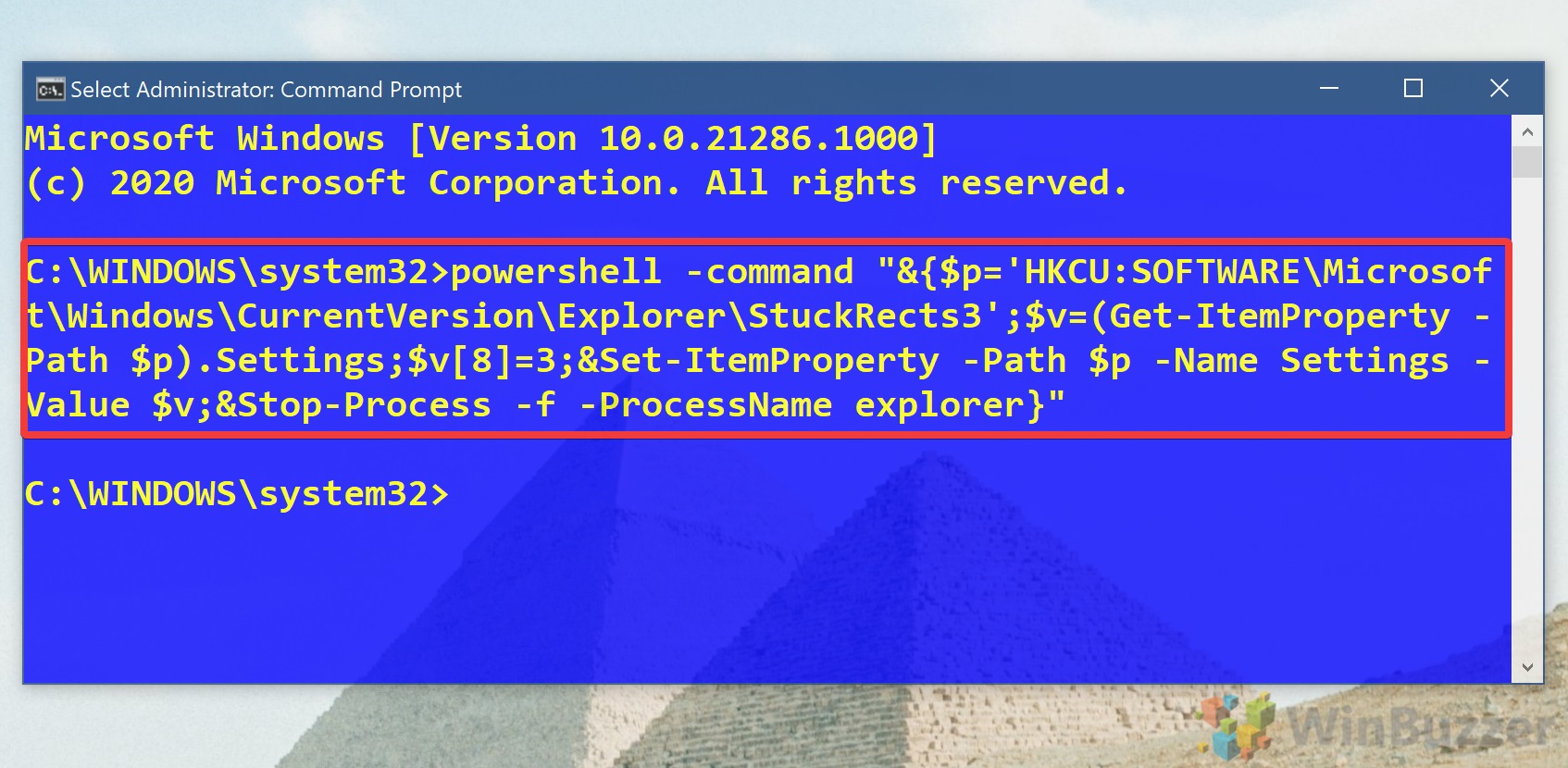
- Turn automobile-hide taskbar off
To turn Taskbar automobile-hide for Windows x off, paste the following press Enter:powershell -command "&{$p='HKCU:SOFTWARE\Microsoft\Windows\CurrentVersion\Explorer\StuckRects3';$v=(Get-ItemProperty -Path $p).Settings;$v[viii]=2;&Set-ItemProperty -Path $p -Name Settings -Value $v;&Stop-Process -f -ProcessName explorer}"
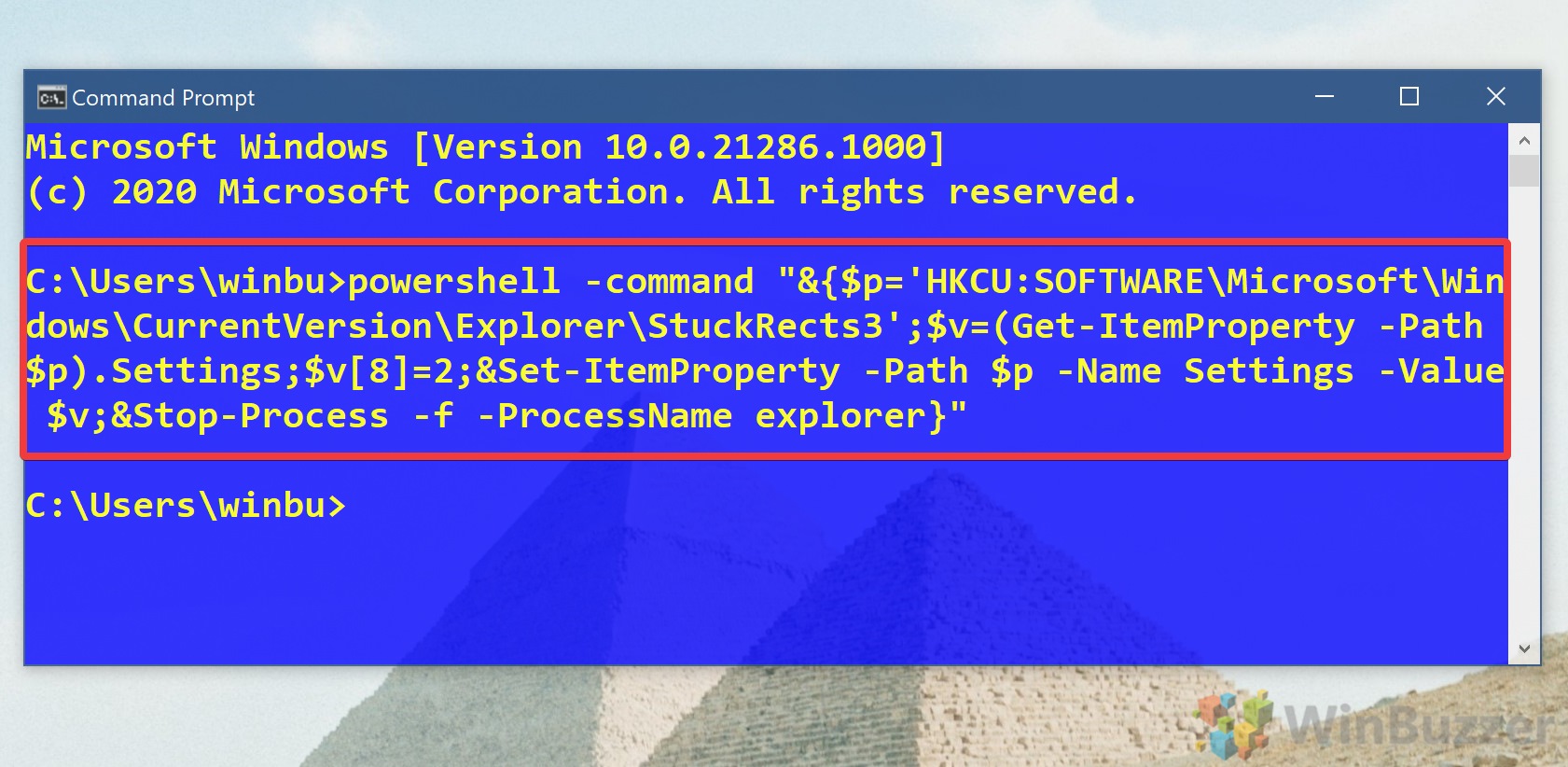
Now that you've learned how to hide the taskbar, you may desire to enable or disable its thumbnail preview or modify its color to your liking. Let us know if you come across any issues in the annotate below.
Source: https://winbuzzer.com/2021/03/19/how-to-hide-or-unhide-the-taskbar-in-windows-10-auto-hide-xcxwbt/
Posted by: hidalgophers1974.blogspot.com

0 Response to "How To Hide Desktop Bar Windows 10"
Post a Comment